내용 : 노트북(무선 LAN을 설정한 PC)에서 한 대의 공유기로 WOL을 설정
= 유선 LAN을 연결하지 않고 노트북을 와이파이만으로 깨우고 싶은 분
= 외부 네트워크에서 노트북을 원격으로 깨우고 싶은 분
사용 기기 : LG gram 19년식, LG유플러스 공유기(GAPM-7100)
내용 : 노트북(PC) WOL 설정, 전원상태에서 노트북 원격으로 전원 On 시키기
결론부터 먼저 말씀드리면,
아래 방법은 노트북의 WOL 설정이며, 절전모드인 노트북을 깨우는 방법입니다.
완전한 전원off + 유선 LAN 연결이 없는 상태에서 gram 노트북을 전원 on 하는 것은 아직 불가능한 것으로 파악됩니다. 혹여나 새로운 방법이 생겼다면 메일 주시면 감사할 것 같습니다. 일반적인 노트북(17~21년식 노트북), 개인 와이파이가 있는 일반적인 상황을 가정하고 작성하였습니다.
먼저, WOL이 무엇인지 알아보고 시작합시다.
웨이크 온 랜(Wake-on-LAN, WOL)은 네트워크 메시지를 보냄으로써 컴퓨터의 전원을 켜거나 절전 모드에서 깨어나게 하는 이더넷 컴퓨터 네트워킹 표준이다. 와이파이를 통해 통신하여 컴퓨터를 깨우려면 WoWLAN(Wake on Wireless LAN)이라는 부가 표준을 이용하여야 한다. from 위키백과
노트북 무선 WOL 설정은 3단계로 이루어집니다.
1. 노트북(PC) 설정
2. BIOS 설정
3. 공유기 설정
1. 노트북(PC) 설정
윈도우키를 눌러 작업표시줄 검색창에서 '장치 관리자'를 입력합니다.
2가지를 설정해줘야 하는데, 먼저 노트북의 무선 LAN 카드를 찾습니다.
'19 LG gram 노트북 기준, Intel® Wireless-AC 9560입니다.
'장치 관리자 → 네트워크 어댑터 → 무선 LAN 카드 → 오른쪽 클릭 속성 → 고급, 전원 관리'에 들어갑니다.
'고급'에서 Wake on, WoWLAN 설정은 전부 Enabled(활성화함)으로 변경합니다.
또한, '전원 관리'에서 '이 장치를 사용하여 컴퓨터의 대기 모드를 종료할 수 있음(O)'과 '매직 패킷에서만 컴퓨터의 대기 모드를 종료할 수 있음(N)'을 클릭해서 활성화해야 합니다.
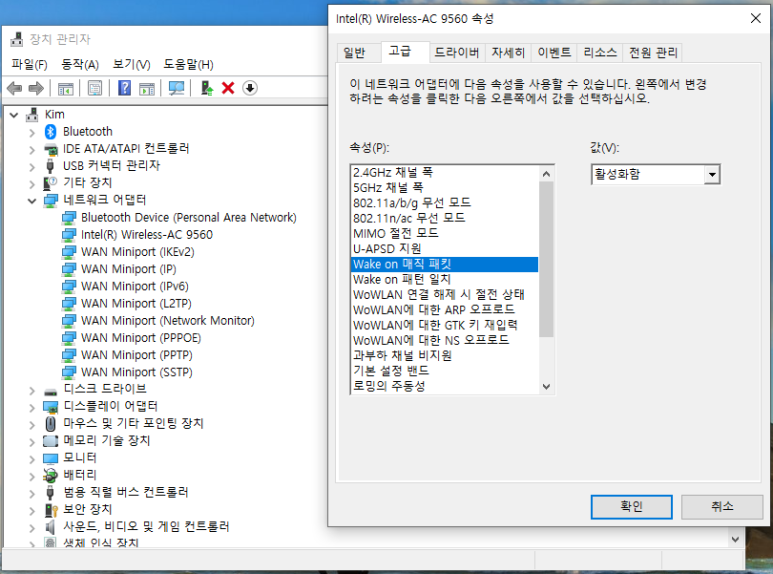
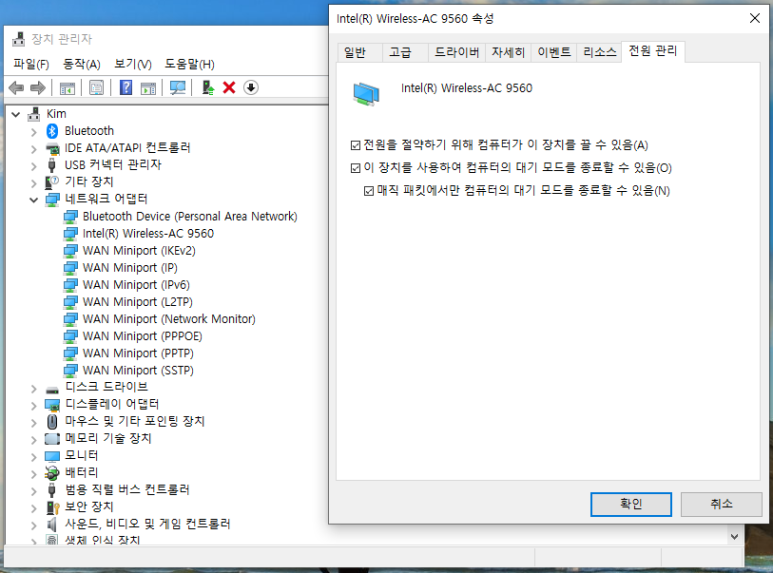
이렇게 노트북 설정을 마쳤습니다.
2. BIOS 설정
먼저 노트북(PC) 전원을 켜서 BIOS 설정에 진입합니다.
'19 LG gram 노트북 기준, F2키를 누르면 BIOS 설정에 진입합니다.
(제 노트북의 경우, WOL 설정이 없었습니다. BIOS 설정 : Aptio Setup Utility '2018)
어떤 것을 설정해야 하는지는 BIOS마다 다르기 때문에 일반적인 설정을 설명하면,
'Wake on PCI(Lan, PCIE) ~ '나 'PCI Devices Power On'과 같은 Lan, PCI 설정을 Enabled(활성화함)으로, 'LAN Power Under ~ '나 PME 관련 설정을 Enabled(활성화함) 또는 LAN Power On으로 바꾸어 주면 됩니다.
이렇게 BIOS 설정을 마쳤습니다.
3. 공유기 설정
먼저, 공유기 설정 페이지에 진입합니다.
공유기 설정은 공유기 뒷면 혹은 옆면에 'AP 설정 웹 페이지' 주소를 웹에 입력해서 들어가면 됩니다.
GAPM-7100 기준 http://192.168.219.1 입니다.
초기 패스워드는 옆에 적혀 있습니다. 유플러스 공유기는 접속하면 아래와 같이 나오게 됩니다.
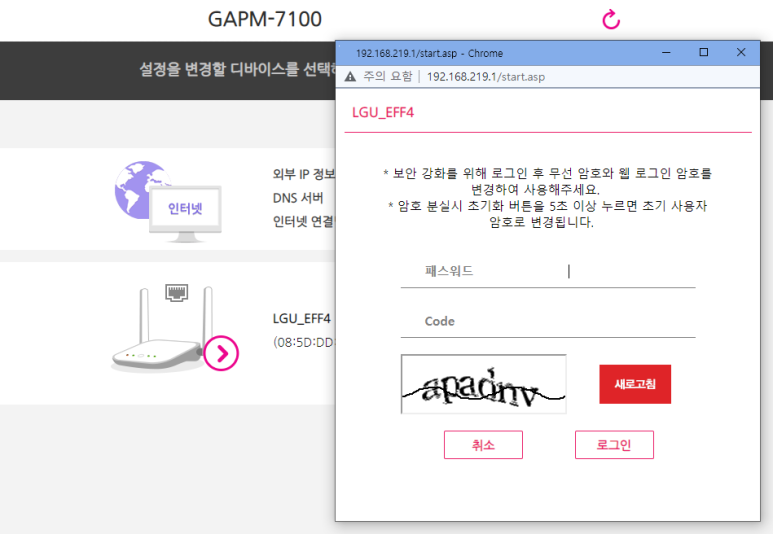
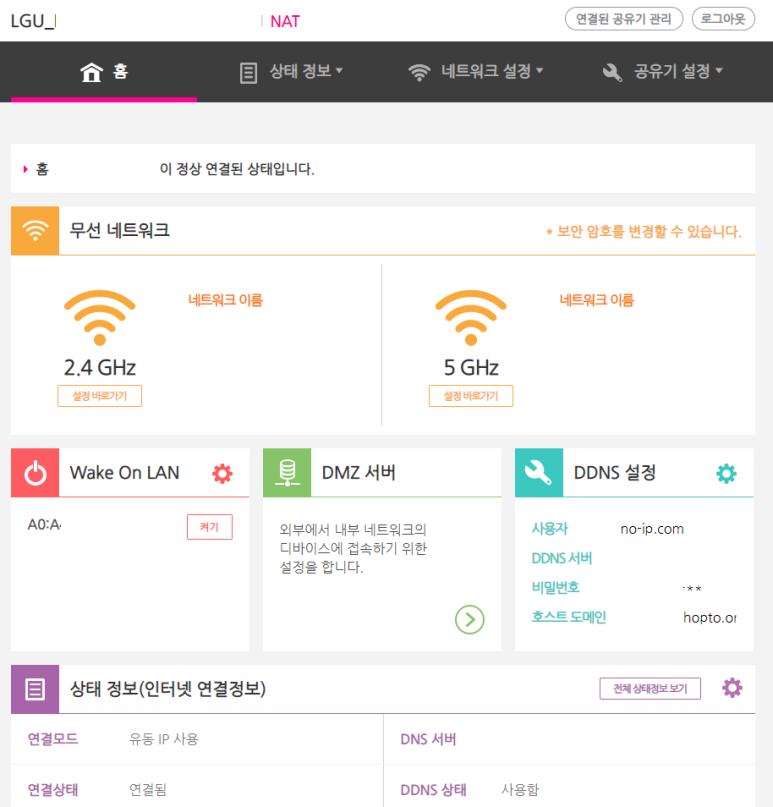
로그인 한 첫 페이지에서, Wake On Lan 설정 옆 톱니바퀴 버튼을 눌러 WOL 설정 페이지에 들어갑니다.
WOL 설정을 하고자 하는 노트북(PC)의 MAC 주소를 입력합니다.
현재 접속된 PC의 MAC 주소로 설정하면 편합니다. 다만, 현재 접속한 기기의 MAC 주소를 정확하게 알고 싶으시다면, 윈도키를 눌러 작업표시줄 검색창에서 'cmd 혹은 명령 프롬포트'를 입력합니다.
뜨는 창에 'ipconfig/all'을 입력합니다. 그중 노트북 설정(1번)에서 설정한 무선 LAN 카드를 찾습니다. 그 무선 LAN 어댑터의 물리적 주소가 MAC 주소입니다!
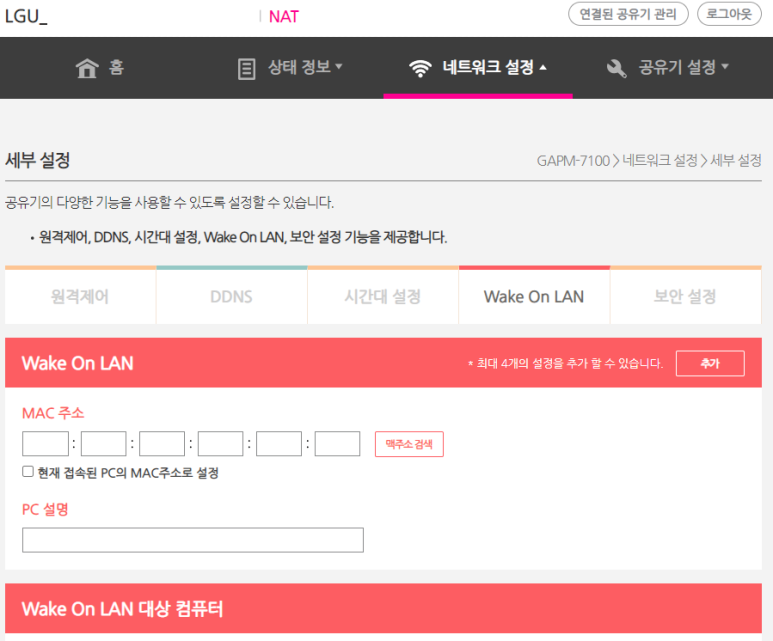
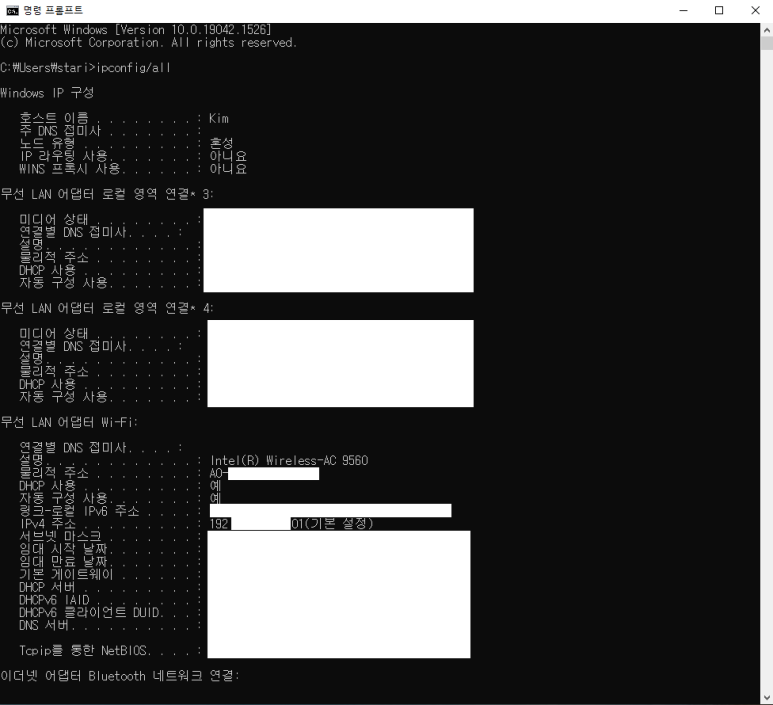
iptime 등 타 공유기의 경우, WOL 설정 항목에 들어가서 WOL 설정을 전부 '활성화함'으로 바꾸면 됩니다.
이제, 외부 네트워크에서 공유기 설정 페이지에 들어올 수만 있다면 원격으로 노트북의 전원을 켤 수 있습니다.
공유기의 WOL 설정을 마쳤습니다.
다음으로, 네트워크 설정 → 세부 설정 →원격제어 에 들어갑니다. 사용함으로 바꿔주고, 포트는 바꿀 필요 없습니다. 페이지 아래에 설정 적용 누르는 거 잊지 마시기 바랍니다.
마지막으로 네트워크 설정 → 세부 설정 →DDNS 에 들어갑니다.
해당 내용은 고정 IP를 사용하는 공유기에는 적용되지 않습니다. 다양한 이유 혹은 에러 때문에 유동 IP를 사용하는 저는 DDNS 주소를 추가적으로 필요로 했습니다. DDNS를 사용하는 이유는, 공유기의 외부 IP 주소를 사용하여 공유기 설정 페이지에 접속해야 하는데, 공유기의 외부 IP가 계속해서 변하기 때문에 주소를 매번 확인해야 하는 번거로움을 없애기 위함입니다. 해당 내용은 아래의 추가적으로 포스팅해두었으니, DDNS 설정 포스팅을 참고하시기 바랍니다.
개인적으로 DDNS 설정을 하는 것을 추천드립니다.
[IT팁] 와이파이 공유기 DDNS 설정하기
대상 : 외부 네트워크에서 와이파이 공유기 설정 페이지에 접속하고 싶으신 분 사용 기기 : LG유플러스 ...
blog.naver.com
자, 이렇게 공유기 설정까지 전부 마쳤습니다.
해당 공유기의 와이파이 혹은 인터넷이 연결되지 않은 기기에서 'DDNS 주소 혹은 외부 IP 주소 및 + 포트'로 접속한 후 절전모드 상태에서 노트북(PC)이 잘 켜지는지 한 번 확인해 보시기 바랍니다.
예시) 외부 IP 주소가 125.999.999.99이고 포트 번호가 36이라면, 125.999.999.99:36으로 접속하면 됩니다. 같은 방법으로 DDNS 주소가 blog.naver.com/klue__라면 blog.naver.com/klue__:36으로 접속하면 됩니다.
필자가 이 글을 쓰게 된 까닭은 필자 또한 대학생이기에, 노트북을 들고 다니기 힘들 때 노트북으로 실행을 해야 하는 상황에서 태블릿 혹은 휴대폰으로 노트북을 원격 접속할 필요성이 있었기 때문입니다.
저는 MS, 크롬 원격접속(PC에서 원격접속) 그리고 점프데스크톱(아이패드)을 사용해서 원격으로 노트북을 사용하고 있습니다. 참고하시면 좋을 것 같아 남깁니다.
출처 : 본인
본 게시물을 사용하여 무단으로 영리 행위를 하는 것을 금합니다.
무단 수정, 무단 배포를 금합니다.
'Setting > Computer' 카테고리의 다른 글
| [V3] 안랩 V3 Lite 광고 제거하기 (0) | 2024.08.02 |
|---|---|
| [IT팁] 노트북(gram) WOL 설정하기 (0) | 2024.07.14 |
| [VS Code] 서버를 다운로드하지 못함(xhr failed) 해결 방법 (0) | 2024.07.02 |
| [Github] 프로필 README.md 설정하기 (0) | 2024.05.10 |
| [Questa] 윈도우 11에서 Questa / ModelSim 설치 방법 (+Eng) (1) | 2024.04.13 |
