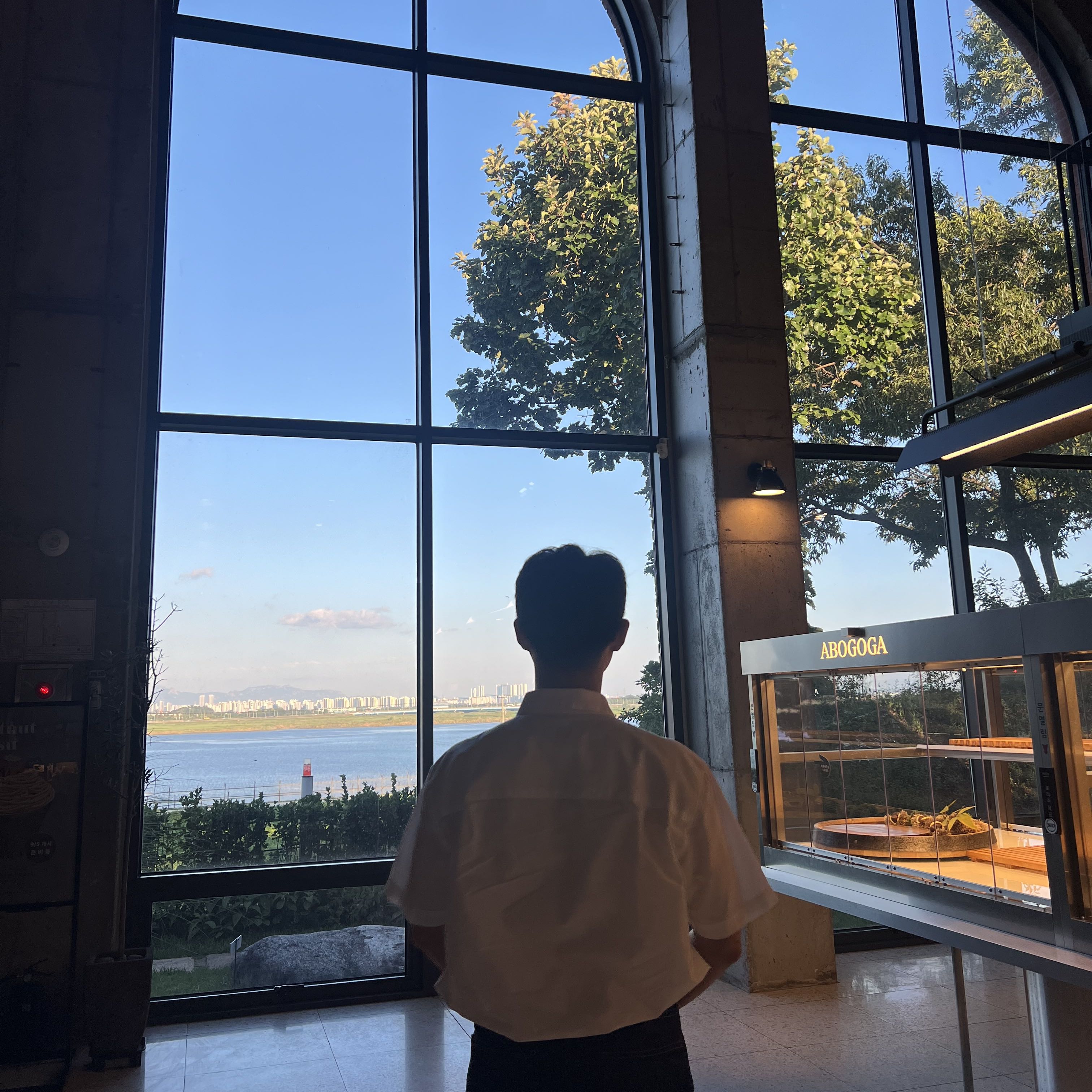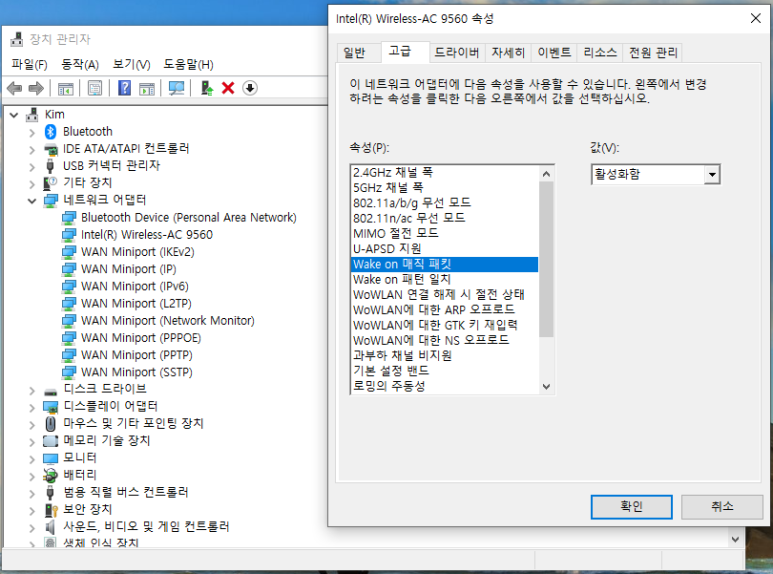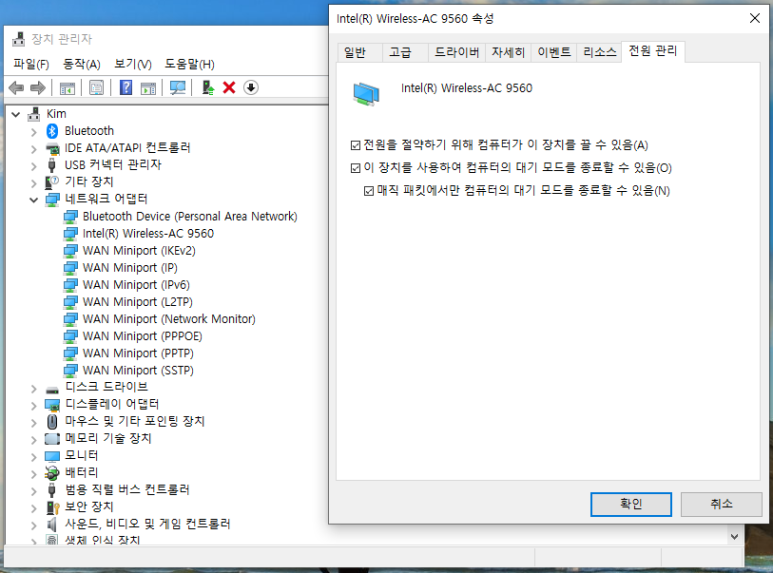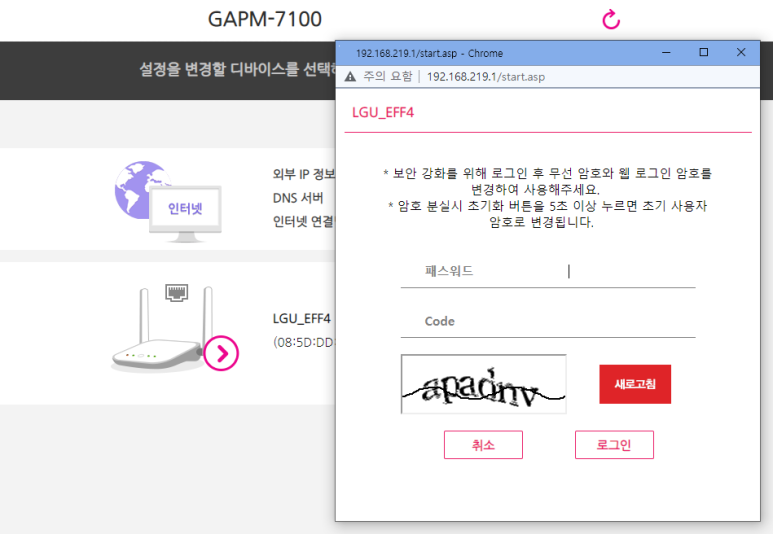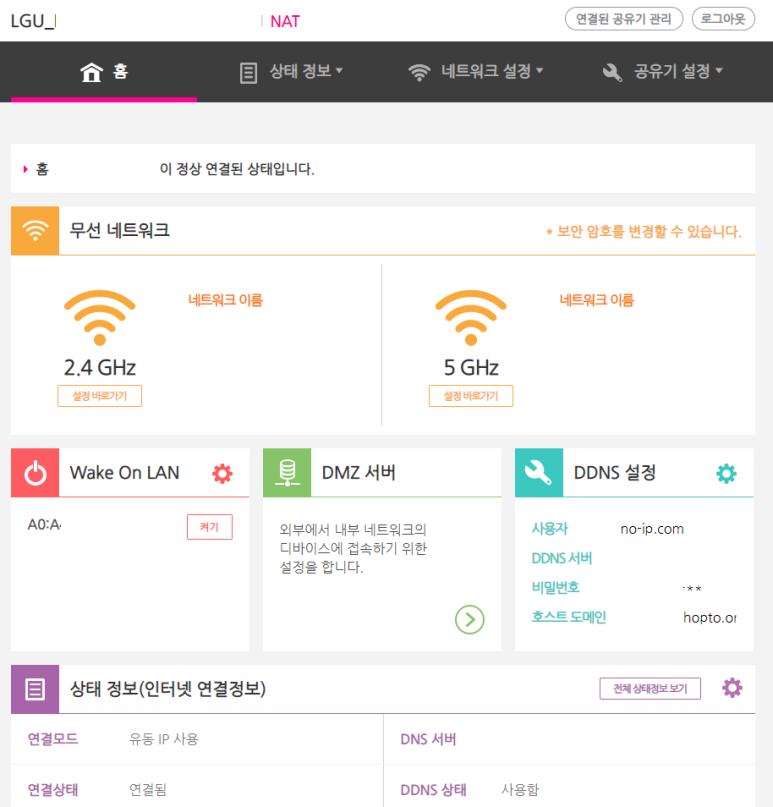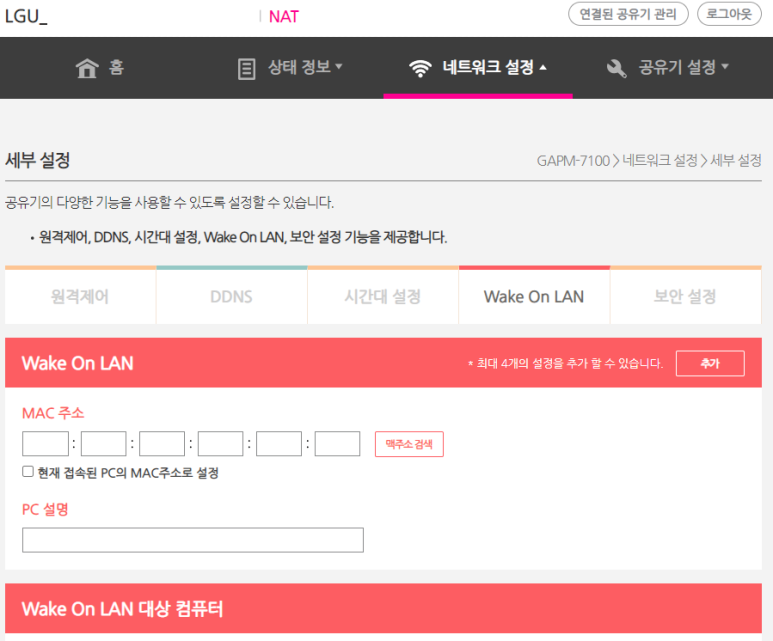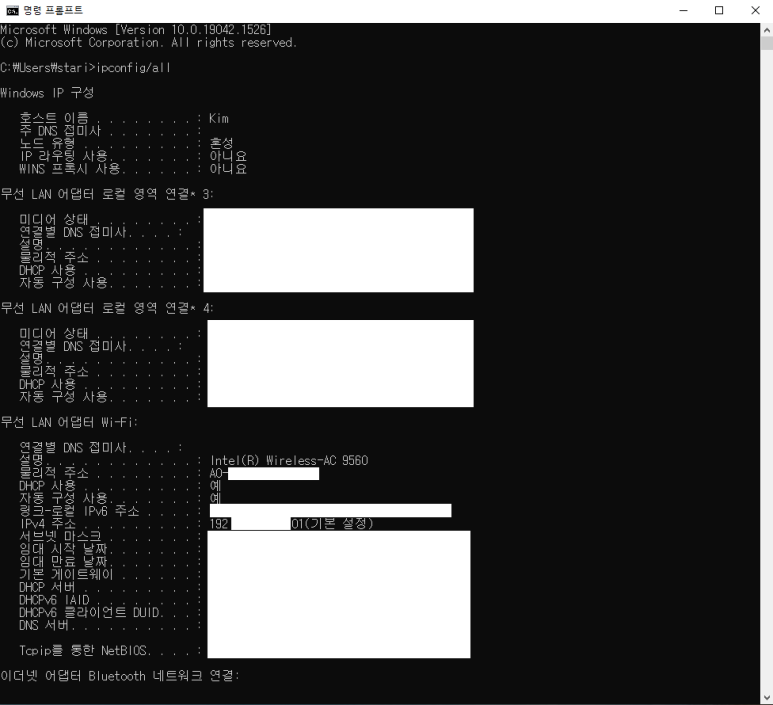대상 : 외부 네트워크에서 와이파이 공유기 설정 페이지에 접속하고 싶으신 분
사용 기기 : LG유플러스 공유기(GAPM-7100)
내용 : 와이파이 공유기 DDNS 설정하기
이전 포스팅에서 노트북의 WOL 설정을 다루었습니다.
[IT팁] 노트북(gram) WOL 설정하기
내용 : 노트북(무선 LAN을 설정한 PC)에서 한 대의 공유기로 WOL을 설정 = 유선 LAN을 연결하지 않고 노트북을 와이파이만으로 깨우고 싶은 분 = 외부 네트워크에서 노트북을 원격으로 깨우고 싶은
klue.tistory.com
이제 공유기의 IP 주소가 바뀌는 일이 발생하여도 공유기 설정 페이지에 접속할 수 있도록 DDNS 설정 방법에 대해 알아보겠습니다.
먼저, 공유기 설정 페이지에 진입합니다.
공유기 설정은 공유기 뒷면 혹은 옆면에 'AP 설정 웹 페이지' 주소를 웹에 입력해서 들어가면 됩니다.
GAPM-7100 기준 http://192.168.219.1 입니다.
초기 패스워드는 옆에 적혀 있습니다. 유플러스 공유기는 접속하면 아래와 같이 나오게 됩니다.
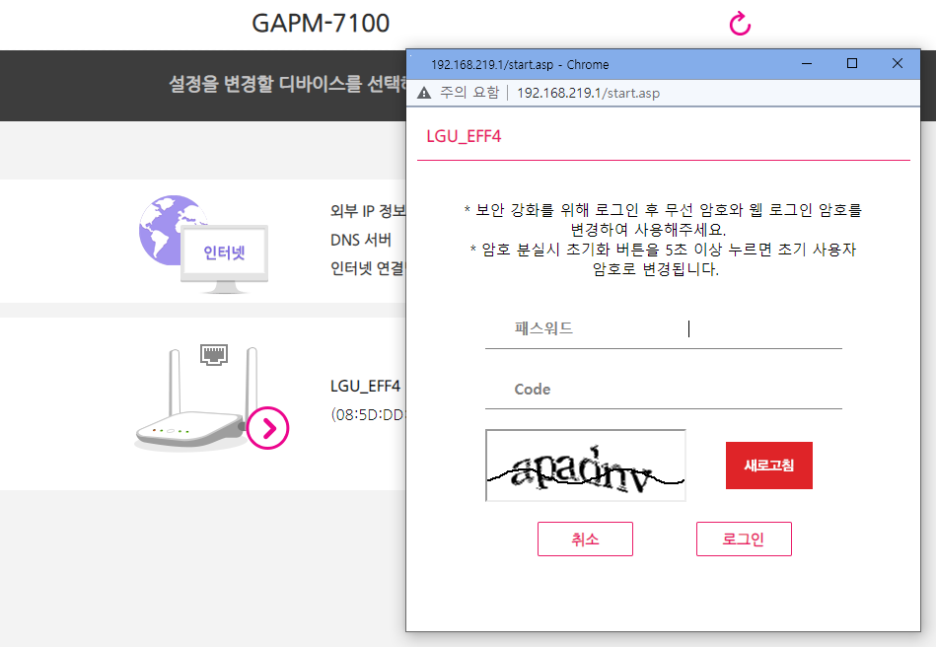
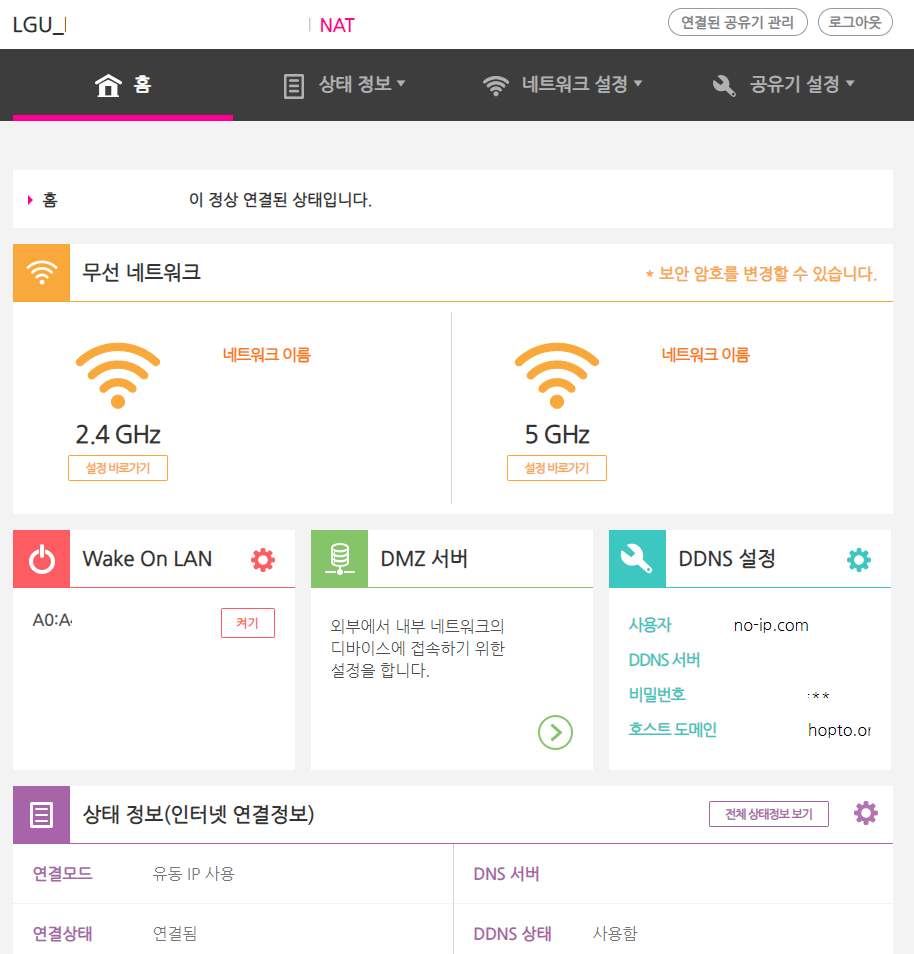
로그인 한 첫 페이지에서, DDNS 설정 옆 톱니바퀴 버튼을 눌러 DDNS 설정 페이지에 들어갑니다.
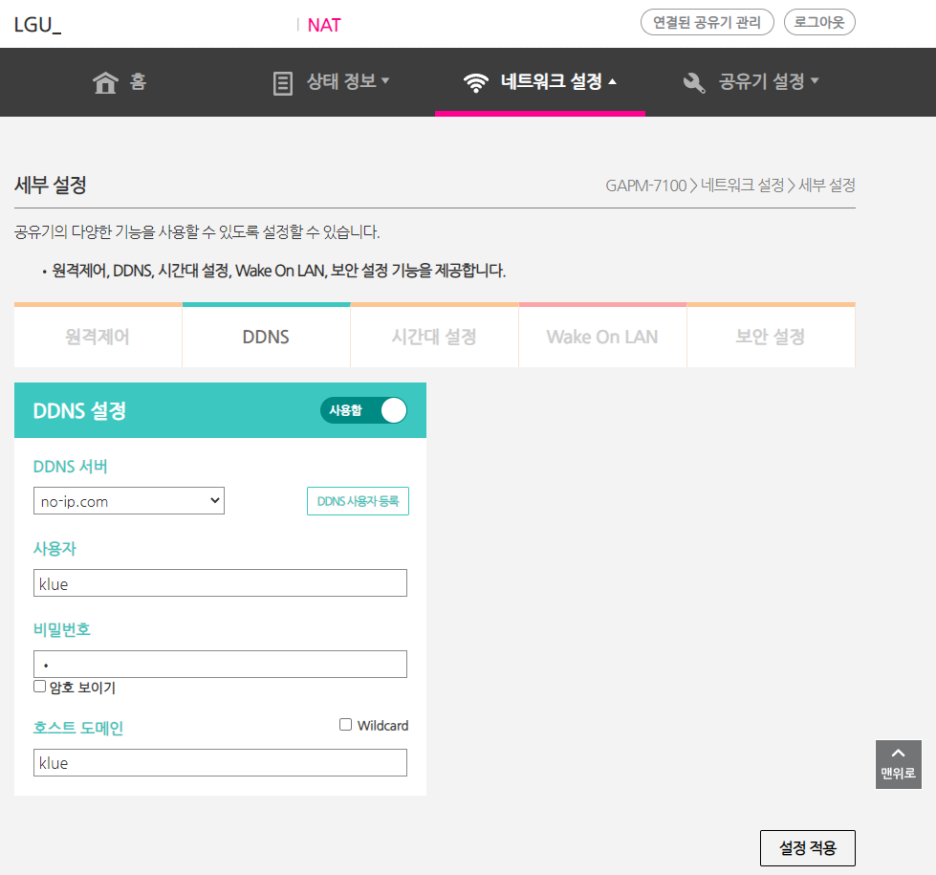
DDNS는 바로 사용할 수 있는 것이 아닙니다. 개인 DDNS를 설정하기 위해서는 해당 사이트에 가입해서 DDNS 주소를 받아야 합니다. iptime의 경우, 호스트이름.iptime.org 가 DDNS로 무료로 설정된다고 합니다.
아쉽게도 저는 iptime을 사용하고 있지 않으므로, 새로 가입하였습니다. 다른 것은 사용해보지 않았고, 무료로 사용할 수 있는 no-ip.com 에서 가입했습니다.
Currently an Oracle Dyn Remote Access Customer? If Oracle Dyn will no longer be offering your service, is requiring you to move to their cloud service, or if you're simply looking for a change, we have a solution for you. Make the switch! Stay Connected Our Dynamic DNS solution makes it easy to remo...
no-ip.com
30일마다 접속을 해서 갱신해야 한다는 말이 있던데, 만약 접속이 안 된다면 로그인해서 이 계정을 계속 사용하고 있음을 확인해주면 될 것 같습니다.
어렵지 않기에 방법만 간단하게 소개하겠습니다.
no-ip 가입 (gmail로 가입 추천 : 다른 이메일은 등록이 잘 안 되더군요)
→ Activate Account
→ Create Hostname
→ DUC 설치 (계정 페이지 → Dynamics DNS → Dynamic Update Client → Download DUC)
→ DUC 실행 및 로그인 (Username에 이메일을 넣어도 로그인 됩니다. 로그인 안 된다고 당황하지 마세요)
→ DUC 전부 정상적으로 확인되는지 체크 (기다렸다가 3개의 체크표시 뜨면 끝)
설명이 다소 어렵게 느껴진다면 아래 유투브를 참고하면 될 것 같습니다.
https://www.youtube.com/watch?v=1eeMxhpT868 Create Hostname 까지
https://www.youtube.com/watch?v=gNWuYJs3suY&t=1s DUC 설명
가입을 완료했다면, DDNS 설정 페이지에 해당 내용을 넣어주기만 하면 됩니다! 저장 잊지 마세요!
출처 : 본인
본 게시물을 사용하여 무단으로 영리행위를 하는 것을 금합니다.
무단 수정, 무단 배포를 금합니다.
'Setting > Computer' 카테고리의 다른 글
| [TCP/IP] "표준 tcp/ip 포트에 대한 마법사 페이지를 로드할 수 없습니다" 해결 방법 (0) | 2024.11.08 |
|---|---|
| [V3] 안랩 V3 Lite 광고 제거하기 (0) | 2024.08.02 |
| [VS Code] 서버를 다운로드하지 못함(xhr failed) 해결 방법 (0) | 2024.07.02 |
| [Github] 프로필 README.md 설정하기 (0) | 2024.05.10 |
| [Questa] 윈도우 11에서 Questa / ModelSim 설치 방법 (+Eng) (1) | 2024.04.13 |